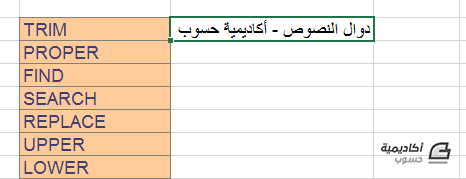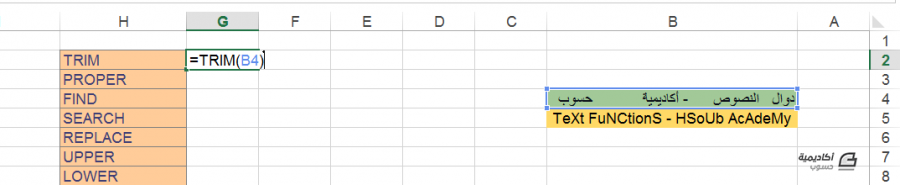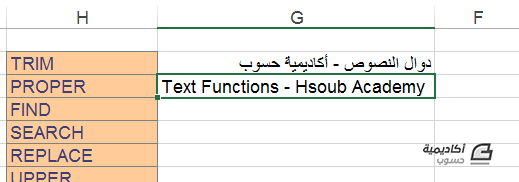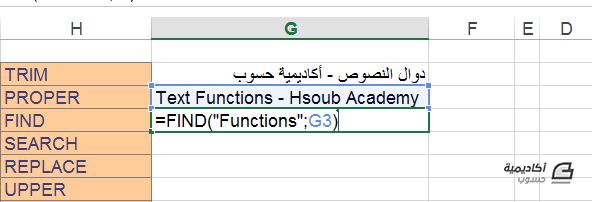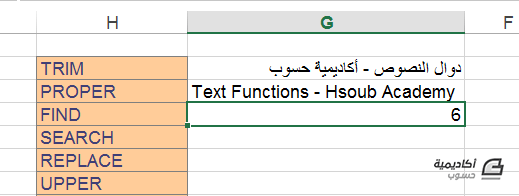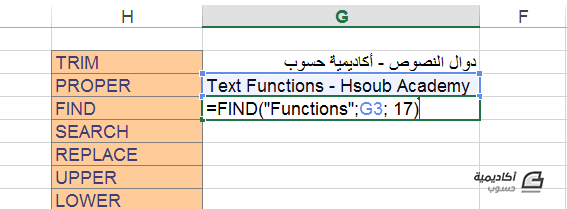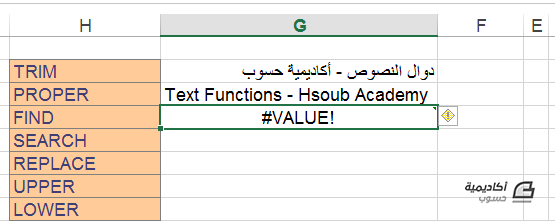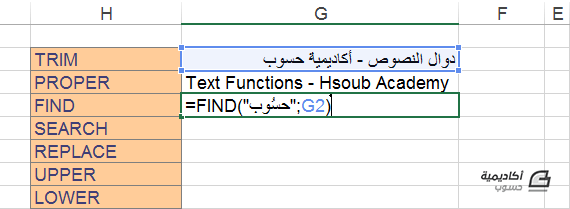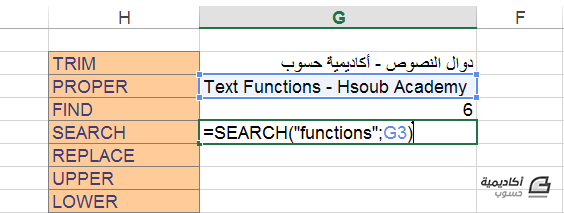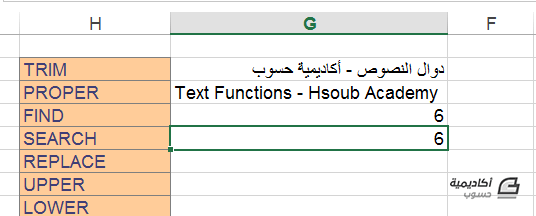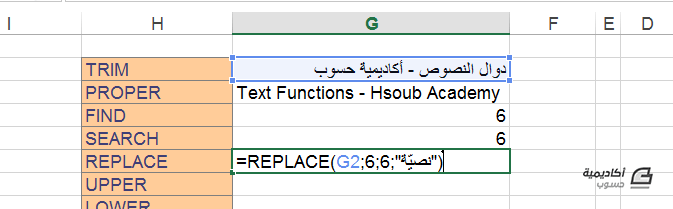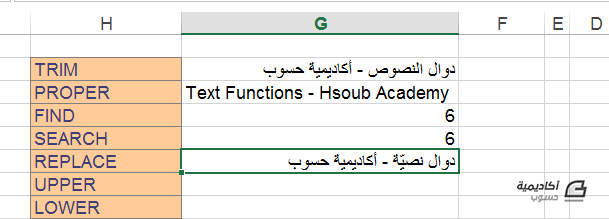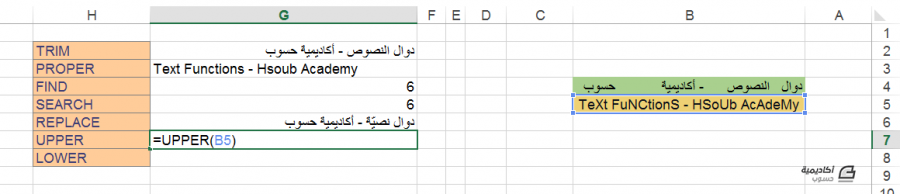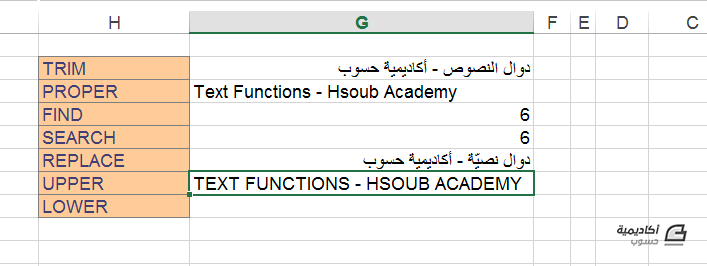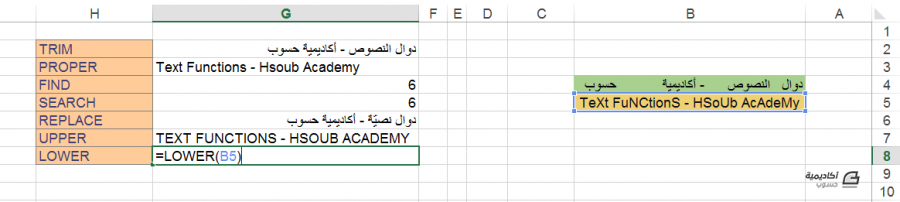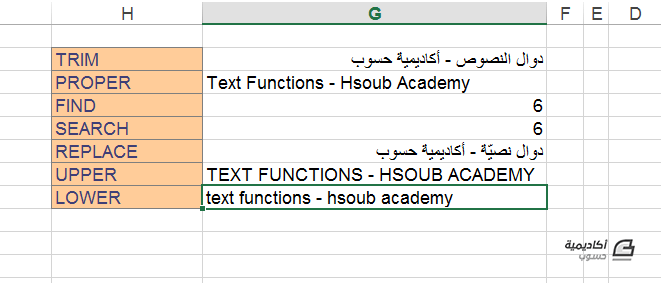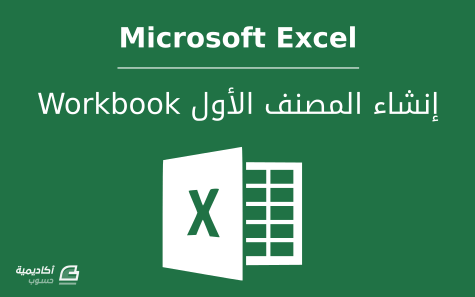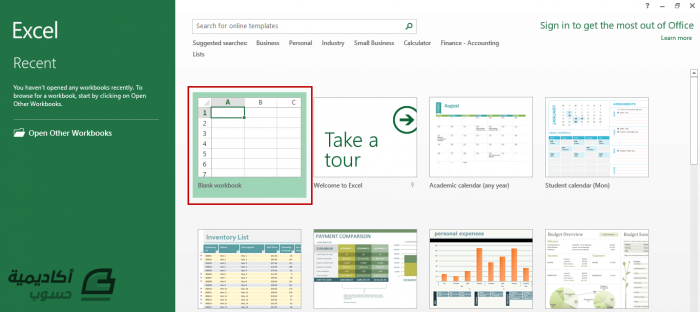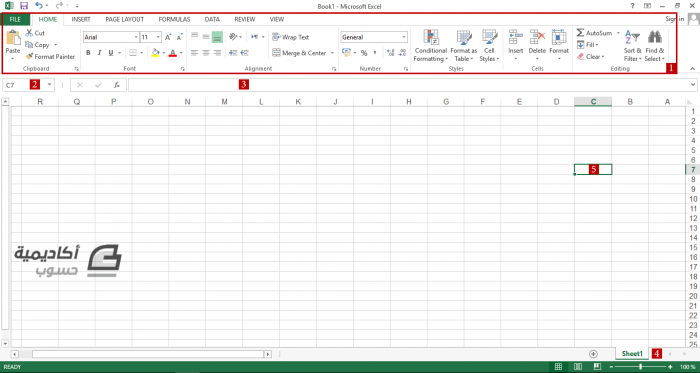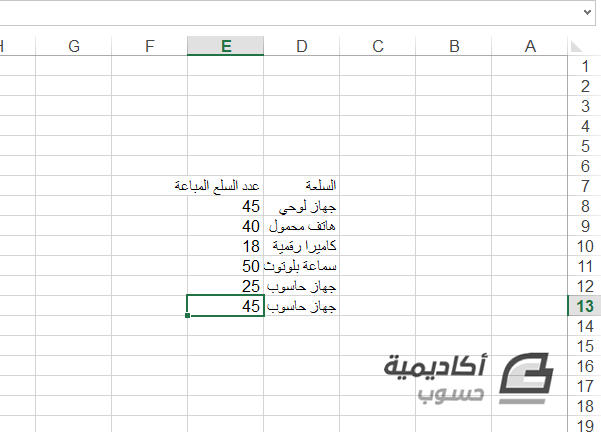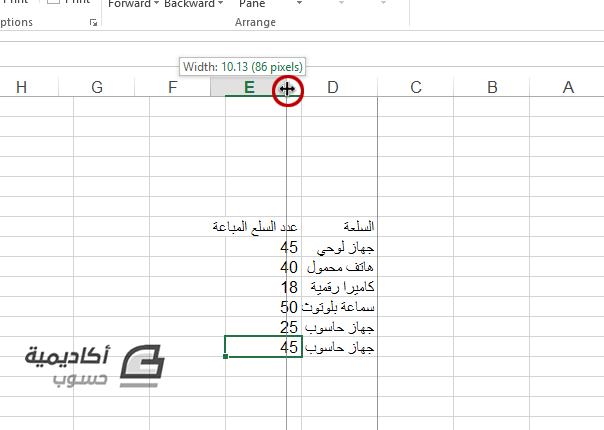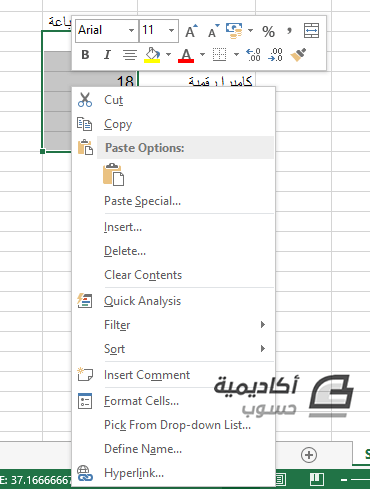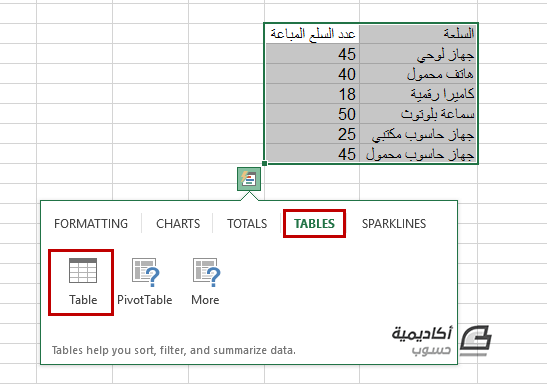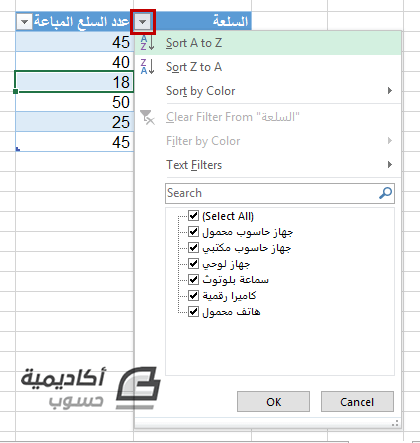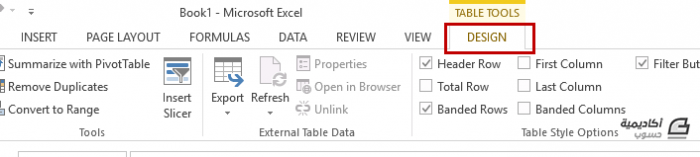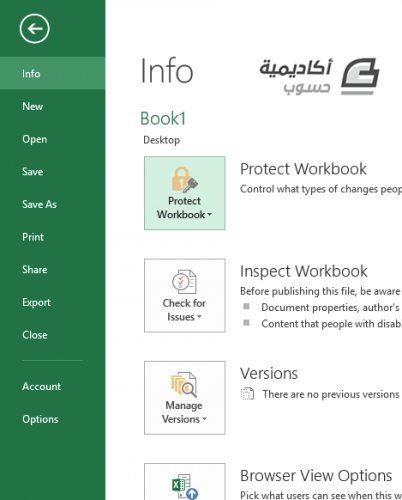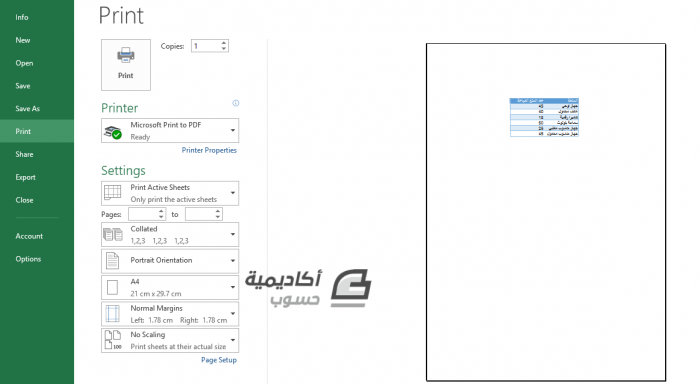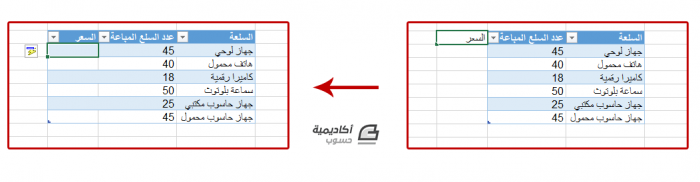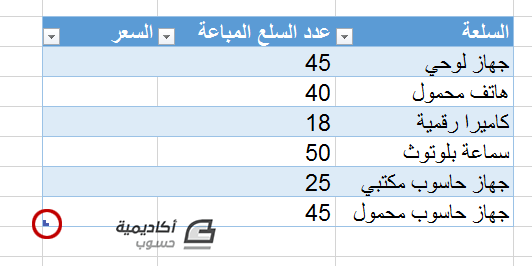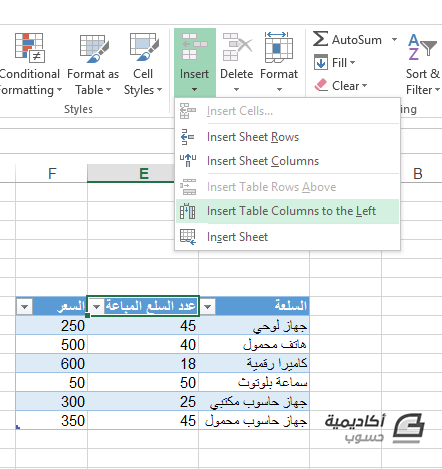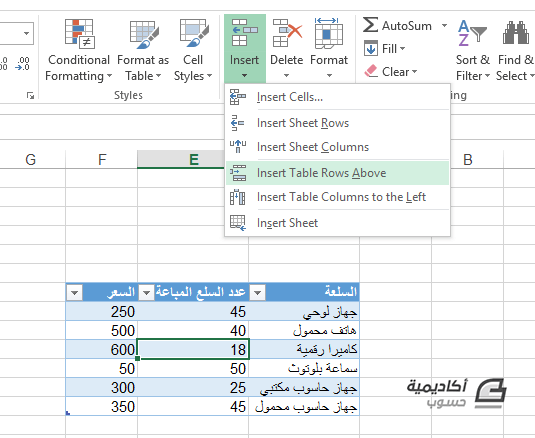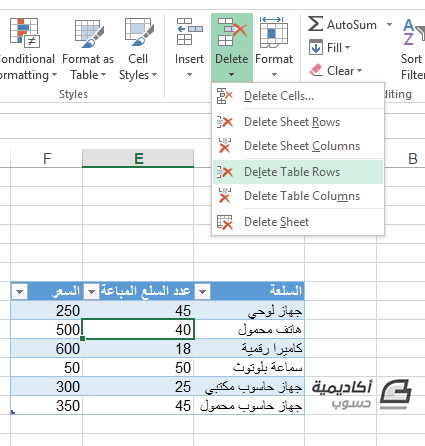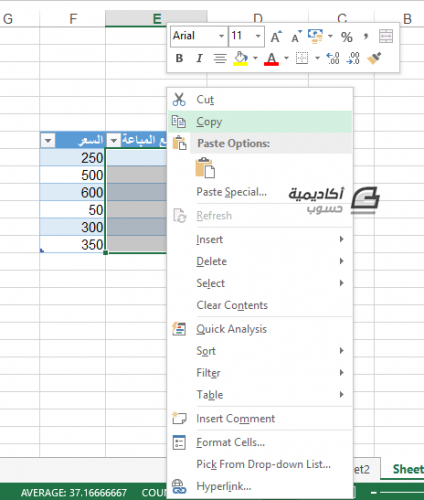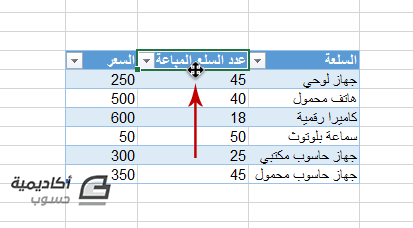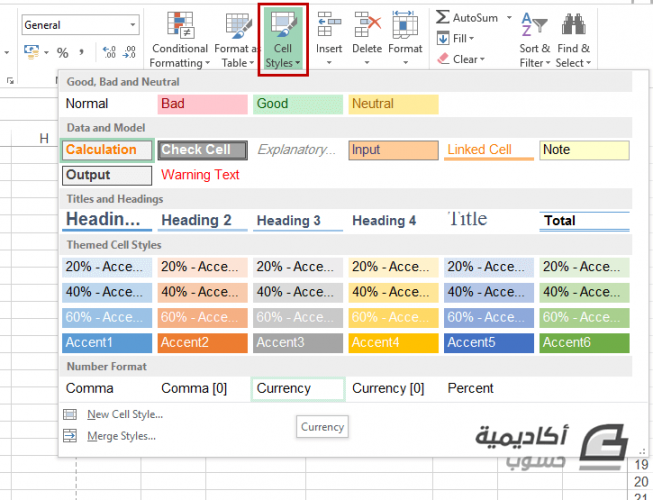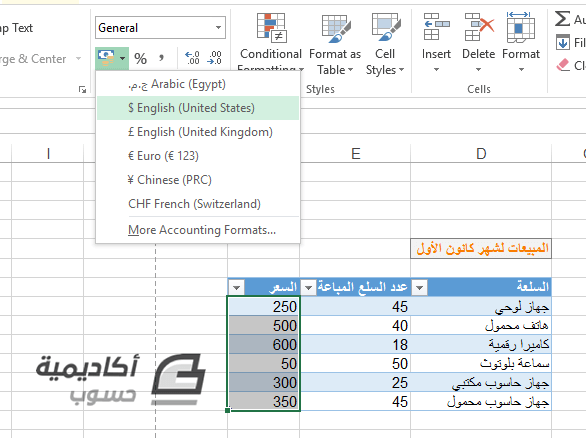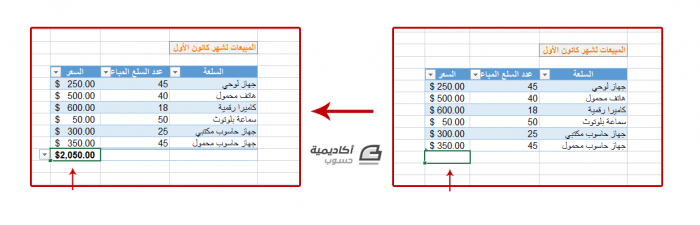TRIM
تعمل هذه الدالة على إزالة المسافات الزائدة بين الكلمات، أو في بداية ونهاية السلسلة النصية. والصيغة العامة لها هي:=TRIM(text)text: النص الذي نريد إزالة المسافات الزائدة منه.
مثال: تحتوي الخلية B4 الموضّحة أدناه على مسافات غير منتظمة بين الكلمات، ولحذف المسافات غير المرغوبة نكتب الصيغة التالية في خلية النتيجة:
بإمكاننا تحديد الخلية التي تحتوي على النص مباشرة، أو لصق النص يدويًا بين علامتي اقتباس (" "). نضغط على ENTER لإظهار النتيجة:
كما نلاحظ في خلية النتيجة، تمت إزالة كل المسافات الزائدة باستثناء المسافات الفردية بين الكلمات.
يمكننا استخدام هذه الدالة عند استيراد النصوص إلى اكسل ويكون تباعد الكلمات فيها غير منتظم. إذ ستكون عملية إزالة المسافات الزائدة أسهل وأسرع بكثير من القيام بها يدويًا.
PROPER
تعمل هذه الدالة على تحويل الحرف الأول من كل كلمة في السلسة النصية إلى حرف كبير وتبقي بقية الحروف صغيرة. ويمكننا الاستفادة منها عند استيراد نصوص معيّنة إلى اكسل وكانت حالة الأحرف للكلمات غير مرتّبة، إذ ستجعل هذه الدالة عملية تنسيق حالة الأحرف أسرع وأسهل بكثير من القيام بها يدويًا.الصيغة العامة لهذه الدالة:
=PROPER(text)text: النص الذي نريد تطبيق الدالة عليه.
مثال: تحتوي الخلية B5 الموضحة أدناه على نص باللغة الإنجليزية، وحالة الأحرف للكلمات غير منتظمة، لتعديل النص وجعل كل كلمة تبدأ بحرف كبير وبقية الحروف صغيرة، نكتب الصيغة التالية في خلية النتيجة:
يمكننا تحديد الخلية التي تحتوي على النص، أو لصق النص غير المرتب بين علامتي اقتباس في الصيغة. نضغط على مفتاح ENTER لإظهار النتيجة:
من خصائص دالة PROPER هو أنّه حتّى إذا كانت بداية الكلمة أرقام أو رموز (مثل 09test)، فأنّها تتجاوز الأرقام وتحوّل الحرف الأول إلى حرف كبير (أي تصبح الكلمة المذكورة 09Test).
FIND
تُستخدم هذه الدالة لتحديد موقع كلمة/عبارة معيّنة ضمن سلسلة نصيّة. فتقوم بإرجاع ترتيب الحرف الأول للكلمة التي نبحث عنها نسبة إلى عدد حروف السلسلة. وتكون هذه الدالة حساسة لتشكيل الكلمة في اللغة العربية ولحالة الأحرف (كبيرة أو صغيرة) في اللغة الإنجليزية.الصيغة العامة للدالة:
=FIND(find_text; within_text; [start_num])find_text: النص الذي نبحث عنه، وهو مطلوب في الصيغة.
within_text: النص الذي نريد البحث فيه، وهو أيضًا مطلوب في الصيغة.
start_num: مرتبة الحرف الذي نريد بدء البحث منه، ووجوده اختياري في الصيغة (معطيات الصيغة التي توضع بين قوسين مربعين [ ] تكون اختيارية).
مثال: لمعرفة موقع كلمة "Functions" في نص الخلية G3 نكتب الصيغة التالية:
نراعي وضع الكلمة التي نريد البحث عنها بين علامتي اقتباس في الصيغة ونتأكّد من مطابقة حالة الأحرف، ثم نضغط على مفتاح ENTER لإظهار النتيجة:
تم إرجاع النتيجة "6" وهو بالفعل تسلسل أول حرف في كلمة "Functions". فكلمة "Text" تحتل 4 مراتب، والمسافة بين "Functions" و"Text" تأخذ مرتبة واحد ليصبح المجموع 5، وحرف "F" هو السادس.
في هذا المثال لم نحدد قيمة start_num، وفي هذه الحالة سيتم افتراض هذه القيمة 1، أي يبدأ البحث من أول حرف في النص. لنغيّر الصيغة ونحدد قيمة المتغيّر start_num 17 مثلا:
بالنتيجة تم إرجاع الخطأ #VALUE! لأنّه لم يتم العثور على كلمة "Functions" بعد المرتبة 17. فكلمتي "Text" و"Functions" مع المسافة بينهما تحتل 14 مرتبة، بمعنى أنّ كلمة "Functions" تقع قبل المرتبة 17:
لنغيّر الصيغة ونبحث عن موقع كلمة "حسوب" في الخلية G2، وكالتالي:
عند الضغط على مفتاح ENTER تم إرجاع الخطأ #VALUE! وذلك لأننا قمنا بإضافة ضمّة فوق حرف السين عند كتابة الصيغة، وكما أسلفنا الذكر، تكون دالة FIND حسّاسة لتشكيل الحروف في اللغة العربية.
SEARCH
تماثل دالة FIND من حيث الوظيفة، لكنّها غير حسّاسة لتشكل الحروف في اللغة العربية وحالتها في اللغة الإنجليزية.الصيغة العامة للدالة:
=FIND(find_text; within_text; [start_num])find_text: النص الذي نبحث عنه، وهو مطلوب في الصيغة.
within_text: النص الذي نريد البحث فيه، وهو أيضًا مطلوب في الصيغة.
start_num: ترتيب الحرف الذي نريد بدء البحث منه، ووجوده اختياري في الصيغة.
مثال: سنطبّق هذه الدالة لتحديد موقع الكلمة "Functions" كما في المثال السابق:
سنلاحظ أنّه سيتم إرجاع نفس النتيجة، "6"، بالرغم من أننا كتبنا بداية كلمة "functions" بحرف صغير:
REPLACE
تستخدم هذه الدالة لاستبدال نص معيّن في سلسلة نصيّة بنص آخر حسب عدد الحروف الذي نحدّده. ووظيفتها مشابهة لوظيفة أداة استبدال النصوص Replace.الصيغة العامة للدالة:
=REPLACE( old_text; start_num; num_chars; new_text )old_text: السلسلة النصية التي نريد استبدال جزء منها.
start_num: مرتبة الحرف الأول للنص الذي نريد استبداله.
num_chars: عدد حروف النص القديم الذي نريد استبداله.
new_text: النص الجديد الذي نريد الاستبدال به.
ملاحظة: كل المتغيرات أعلاه مطلوبة في الصيغة.
مثال: لاستبدال كلمة "النصوص" في الخلية G2 بالكلمة "نصية"، نكتب الصيغة كالتالي:
قمنا بإدخال الخلية G2 في الصيغة لأنّها تحتوي على النص الأصلي الذي نريد استبدال جزء منه، يليه الرقم "6" لأنّ مرتبة أول حرف من كلمة "النصوص هي السادسة (كلمة "دوال" مع المسافة بعدها تحتل 5 مراتب، وكلمة "النصوص" تبدأ عند المرتبة 6)، يليه الرقم "6" لأنّ كلمة "النصوص" تتكوّن من ستّة حروف، وأخيرًا كلمة "نصيّة" التي نريد الاستبدال بها بين علامتي اقتباس. والنتيجة:
UPPER
تقوم هذه الدالة بجعل كل أحرف السلسلة النصيّة كبيرة. والصيغة العامة لها هي:=UPPER(text)text: النص الذي نريد تطبيق الدالة عليه.
مثال: لتحويل كل النصوص في الخلية B5 إلى أحرف كبيرة نكتب الصيغة التالية:
والنتيجة:
LOWER
عملها معاكس للدالة السابقة، إذ تجعل كل أحرف السلسلة النصية صغيرة. الصيغة العامة لهذه الدالة هي:=LOWER(text)مثال: لتحويل نفس النص في الخلية B5 إلى أحرف صغيرة نكتب الصيغة التالية:
والنتيجة:
خاتمة
لقد تعلّمنا كيفية إزالة المسافات الزائدة بين النصوص، كيفية البحث عن نصوص معيّنة واستبدالها، وكيفية تغيير حالة الأحرف باستخدام بعض الدوال النصيّة. في الدرس القادم سنغطّي المزيد من هذه الدوال ونتعلّم كيفية تجميع النص وكيفية استخلاص جزء منه.
منقول للأمانة